
Cách phát Wifi trên Windows 8 không cần phần mềm. Phát Wifi trên Windows 8 không cần phần mềm như thế nào.Cách phát Wifi trên Windows 8 không cần phần mềm ra sao.
Windows 8 đang được đông đảo người dùng sử dụng. Tuy nhiên còn rất nhiều chức năng của Windows 8 mà nhiều người dùng chưa biết hoặc chưa kịp khám phá nó. Ở bài viết này Bít Tuốt sẽ hướng dẫn các bạn cách phát Wifi trên Windows 8 không cần sử dụng phần mềm của bên thứ 3.
1. Cách phát Wifi trên Windows 8 không cần phần mềm
- Ưu điểm của việc không sử dụng phần mềm để phát Wifi đó là tốc độ mạng nhanh hơn sử dụng phần mềm phát wifi Connectify và MyPublicWiFi,.. . Rất dễ làm.
- Nhược điểm : Không tiện dụng bằng phần mềm chuyên nghiệp
Bước 1: Click phải chuột vào ngay góc dưới bên trái màn hình và chọn Command Prompt (admin) => sau đó nhấn yes
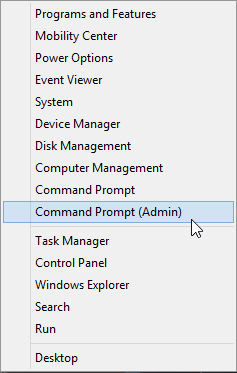
- Một cách khác là bạn bấm nút start rồi search từ "cmd"
- Rồi chọn Run as Administrator.
Bước 2: Trong command Prompt bạn hãy nhập vào lệnh sau đây để tạo một hostednetwork rồi nhấn enter: (bạn có thể copy rồi paste cho nhanh và chính xác)
netsh wlan set hostednetwork mode=allow ssid=wifi-win8 key=12345678
- Đã tạo 1 hosted thành công. Bạn nhập tiếp dòng lệnh sau đây để phát sóng wifi rồi nhấn enter:
netsh wlan start hostednetwork
- Vậy là bạn đã phát wifi thành công.
Bước 3: Chia sẻ internet cho wifi.
- Click phải chuột vào biểu tượng sóng không dây(sóng wifi) ở dưới thanh taskbar bên phải góc dưới cùng của màn mình, bên cạnh hình chiếc loa --> chọn Open network and Sharing Center --> chọn change adapter settings. Bạn sẽ thấy xuất hiện 1 mạng không dây ảo trong Network Connections:

- Click phải chuột vào mạng đang được dùng để kết nối internet (adsl, wifi hoặc 3G, ở đây mình đang dùng 3G của Mobifone) --> chọn properties

- Trong thẻ Sharing, bạn hãy tick vào ô Allow other network users to connect through this computer’s Internet connection và ở bên dưới Home networking connection, bạn chọn tên profile vừa được tạo ra, mặc định là Local Area Connection* 12 rồi nhấn ok (phần này chỉ cài đặt 1 lần)

- Vậy là xong. Bạn đã phát thành công 1 hostednetwork. Để kiểm tra lại thông tin chi tiết, bạn hãy nhập dòng lệnh sau rồi nhấn enter:
netsh wlan show hostednetwork

Như vậy là có 1 thiết bị kết nối
- Còn đây là chất lượng sóng của wifi-win8, chuẩn 802.11n tốc độ truyền tải 300 Mbits/sec (win7 chỉ phát được 150 Mbits/sec), sóng khá tốt phải không bạn?

- Để tắt wifi, bạn nhập dòng lệnh:
netsh wlan stop hostednetwork
- Để hủy bỏ 1 hosted đã tạo, bạn nhập:
netsh wlan set hostednetwork mode=disallow ssid=wifi-win8 key=12345678
Chú ý:
- wifi-win8 là tên hosted có thể thay thế bằng tên khác theo ý thích của bạn
- 12345678 là password do bạn chọn, tối thiểu là 8 ký tự (thay đổi tùy ý bạn miễn >= 8 ký tự)
- Để nhập nhanh và chính xác dòng lệnh, bạn nên copy rồi paste vào command Prompt
- Nếu các thiết bị kết nối với mạng của bạn chỉ share được dữ liệu mà không share được internet thì bạn chỉnh như sau: Click phải chuột vào hình cột sóng không dây --> Chọn Open Network and Sharing Center --> Change advanced sharing settings --> All network --> Chọn Turn on sharing..., chọn Use 128-bit..., Chọn Turn off password...
- Muốn share dữ liệu trên các ổ D, E, F...giữa các máy tính với nhau thì click phải chuột vào ổ đĩa muốn share--> chọn Properties --> chọn thẻ sharing --> chọn Advanced sharing --> tick vào ô sharing this folder rồi nhấn ok
Lời khuyên:
Bạn nên chép những dòng lệnh dưới đây vào notpad rồi lưu ngay trên desktop để thao tác dòng lệnh cho nhanh và chính xác bằng copy và paste:
Tạo:
netsh wlan set hostednetwork mode=allow ssid=wifi-win8 key=12345678
Phát:
netsh wlan start hostednetwork
Kiểm tra:
netsh wlan show hostednetwork
Tắt:
netsh wlan stop hostednetwork
Hủy bỏ hostednetwork đã tạo:
netsh wlan set hostednetwork mode=disallow ssid=wifi-win8 key=12345678
2. Dùng phần mềm để phát Wifi trên Windows 8
Bạn dùng phần mềm Virtual Router Plus. Virtual Router Plus là một ứng dụng portable (chạy trực tiếp, không cần cài đặt) hoàn toàn miễn phí giúp bạn dễ dàng chia sẻ kết nối internet từ máy tính cho thiết bị di động của mình. Với Virtual Router Plus, bạn chỉ cần tải về, chọn loại mạng bạn muốn chia sẻ, đặt tên cho mạng và tạo mật khẩu (chú ý mật khẩu phải có ít nhất 8 kí tự)... là đã có thể sử dụng. Độ an toàn của Virtual Router Plus cũng được đảm bảo nhờ sử dụng công nghệ mã hóa WPA2. Bên cạnh đó, tiện ích này cũng tương thích với HĐH Windows 7.

Giao diện phần mềm Virtual Router Plus
Các tiện ích như Virtual Router Plus rất tiện lợi khi sử dụng ở những địa điểm như trường học, thư viện, nơi bạn chỉ được cung cấp mạng dây (Ethernet) để kết nối cho máy tính của mình, trong khi bạn có rất nhiều thiết bị có nhu cầu kết nối mạng khác như smartphone, tablet hay như chiếc máy nghe nhạc iPod. Bạn có thể tải về Virtual Router Plus tại đây. (http://virtualwifihotspot.codeplex.com/)
Để sử dụng Virtual Router Plus, như đã nói ở trên, bạn chỉ cần tải phần mềm về từ đường link, khởi chạy. Ở giao diện của chương trình, bạn chọn tên mạng ở trường Network Name (SSID), tạo mật khẩu (ít nhất 8 ký tự) ở trường Password. Tùy vào loại mạng PC bạn đang kết nối mà bạn chọn ở phần Shared Connection. Nếu PC đang kết nối internet là mạng dây, bạn chọn Shared Connection là Local Area Connection.
Sau khi khởi tạo mạng trên PC, để kết nối internet cho thiết bị di động, bạn vào mục WiFi trên trang Settings, chọn Add (thêm mạng), sau đó nhập SSID và mật khẩu vừa tạo để kết nối.



:)
ReplyDelete